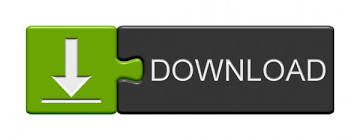
Tips for Storing and Moving Photos on Mac?.
#MAC DESKTOP PICTURES WHITE HOW TO#
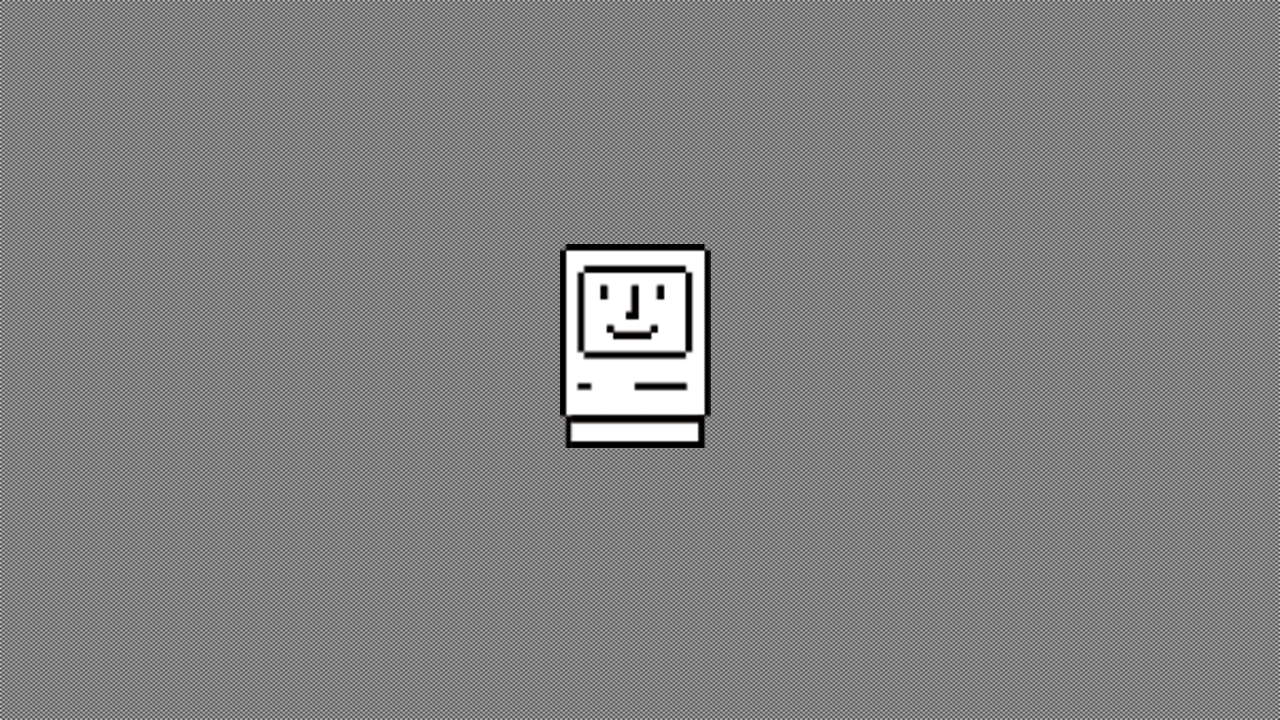
The rest of the area will be filled out with a solid colour.
#MAC DESKTOP PICTURES WHITE MAC#
Click on the Apple icon from the top menu bar on your Mac and then click on System Preferences option in the drop-down menu (See image below)Ģ. On the next screen, click on Desktop & Screen Saver option.ģ. To fix this you can follow the steps below.ġ. This happens because the image is set to Fill the screen which causes it to resize. Fix Blurred Out Desktop BackgroundĪfter changing the Desktop Background on Mac, you may notice that the image has blurred out. In case you want the colors to change automatically, check the Change Picture option and choose how often you want the background to change. Note: You can create a new colours by clicking on the Custom Colour button and then choosing your preferred colour

On the next screen, expand the entry for Apple (by clicking on the Down Arrow beside Apple) and then click on Solid Colors option in the expanded list (See image below)Ĥ. Once the colour options are displayed, click on the color that you want to set as your desktop background on Mac.

Click on the Apple icon in the top menu bar of your Mac and then click on System Preferences option in the drop-down menu (See image below)ģ. In case you are concerned about your Mac slowing down by displaying High Resolution Desktop Background images, you can set a solid Colour as your New Desktop Background.ġ. Change Desktop Background on Mac to Solid Colour Optionally, you can select “Change Picture” option, in case you want your Mac to automatically switch Desktop Background using stock Apple Photos. Next click on the photo that you want to Setup as your new Desktop background. On the next screen, click on Apple option in the left side menu, in case it is not already selected (See image below)Ĥ. On the System Preferences screen, click on Desktop & Screen Saver option.ģ. Click on the Apple icon located in the top menu bar of your Mac and then click on System Preferences option in the drop-down Menu (See image below)Ģ. The selected image will now be set as your new Desktop Background image on Mac! Change Desktop Background on Mac Using Stock Apple Photoįollow the steps below to Change Desktop Background on Mac using stock Apple Photos located on your Mac.ġ. Right-click on the photo and then click on Use Image as Desktop Picture option in the contextual menu (See image below).

Change Desktop Background on Mac Using Safari Browserįollow the steps below to change desktop background on Mac using any photo located on the internet, using Safari browser.Ģ. Go to the photo that you want to set as your new desktop background on Mac.ģ. In case the photo is located anywhere else on your Mac, first open the folder where the photo is located and then right-click on the photo and click on Set Desktop Picture option in the contextual menu that appears (See image below). Change Desktop Background on Mac Using Photo Located Outside Photos Appįollow the steps below, in case the Photo or the image that you want to use as Desktop Background Image on Mac is located on your desktop or any other location on your computer.ġ. Right click on the photo located on the Desktop of your Mac and then click on Set Desktop Picture option in the contextual menu that appears (See image below) That’s it! the selected Photo will now appear as the Desktop Background on your Mac. Open the Photos app on your Mac and locate the photo that you want to set as your desktop background on Mac.Ģ. Double-click on the photo that you want to setup as your Desktop Background on Mac.ģ. Once the Photo is open, click on the Share icon, located near the top right corner of your screen (See image below)Ĥ. From the drop-down menu that appears, click on Set Desktop Picture Change Desktop Background on Mac Using Photo Located On Photos Appįollow the steps below to Change Desktop Background on Mac using a Photo of your Pet, Child or any other Photo located within the Photos App on Mac.ġ. You will find below the steps to Change Desktop Background on Mac using a variety of options. In case you are looking to personalize your Mac, you can make use of a Photo of your Pet, Child, favourite celebrity or any other image as Desktop Background on Mac.
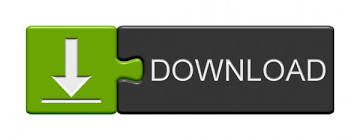

 0 kommentar(er)
0 kommentar(er)
